Mac OS を Ventura から High Sierra にダウングレードする方法
相棒の Macbook pro が天に召された。(←正確には液晶が天に召された)
ことの始まりは今年の3月8日。いつものように、相棒の Macbook の蓋をあけたら、起動音はするのに、画面が真っ暗になったまま、何も映らなくなってしまった。
な、なんじゃこりゃー。って、電源を切ったり、つけたり、何度も試して騒いだけど、さっぱり状況は改善しなかった。
海外を一緒に旅した Macbook くん。こんなことでお別れなんて…。とかなんとか思いながら、パソコンがなけりゃ仕事ができぬ。と仕方がないので、あたらしいお友だちを増やすことにした。
そうして、うちに新しく来た仲間が、中古の iMac くん。2017年 (Retina 4k, 21.5 inch) モデル。今までノートパソコンでの作業だったので、画面の大きさに、おぉぉぉー。この iMac くんには、最初から macOS Ventura がインストールされていた。
さぁ、iMac くん。君が最初に実装していたOSを再び装着しておくれ。
私の元相棒の Mac book pro は、2016年モデルで、OS は Sierra だった。なので、2017 年モデルの OS は High Sierra だろう。と、勝手に推測してこの iMac を買った。(←実はよく調べなかった。)
試したこと その1 : App store で High Sierra の入手を試みる
通常、mac OS の場合、アップグレードするのは AppStore から。なので、ダウングレードもそこからできるんじゃね ? と、単純に考えて、AppStore から High Sierra を入手しようとした。が、な、なんと、『購入処理を完了できませんでした。このバージョンのmacOSは、このコンピュータにはインストールできません』などというパンチを喰らってしまった。
「え? ひょっとして工場出荷時のOSは、High Sierra より後続のOSなのか?」と、一瞬「やべぇな…」という気持ちが…。
でも、すぐに切り替えて、まぁ最悪 Mojave(High Sierra の次のOS。) でも、ギリセーフとしよう。と考えた。
なぜ、High Sierra にこだわったかというと、High Sierra が、32ビットのアプリケーションが動かせるOSだからだ。そして、その次のOSの Mojave(2018) は、mac で、32ビットのアプリケーションを動かせる最後のOSとなる。なので、その後にリリースされた Catalina (2019)、 Big Sur (2020)、Monterey (2021)、Ventura (2022) 、Sonoma (2023)では、64ビットのみ対応で、32 ビットのアプリケーションを動かすことができないんだな。
私が普段仕事で使っている Adobe CS5.5 は32ビットのアプリ。折り図を書く Illustrator とか、写真加工の Photoshop とか、パスワードつきのPDFを作成する Acrobat x pro とか、こういうの動かせないと、話にならんのだな。
試したこと その2 : クリーンインストールして mac 復旧から High Sierra の入手を試みる
mac は起動時に、組み合わせたいくつかのキーを同時に押すと、復旧プログラムが働くようになっている。(←かっちょいい!! と、いつも思っている)
復旧プログラムが働くと、バックアップからPCを復元したり、OSを再インストールしたりすることができる。
キーの組み合わせで、インストールできるOSが変わる。以下は Apple のサポートページにある情報。
- command + R
- 起動時にこの 2 つのキーを長押しすると、復旧では直近でインストールされた macOS の最新バージョンが提供されます。
- option + command + R
- 起動時にこの 3 つのキーを長押しすると、復旧ではお使いの Mac に対応する最新の macOS が提供されます。
- shift + option + command + R
- 起動時にこの 4 つのキーを長押しすると、復旧では、Mac に当初搭載されていた macOS か、それに一番近く現在も提供されているバージョンが提供されます。
さらに詳しい情報は、Appleのサポートページへ。私も、そちらを参考にした。
私が必要なのは 『Mac に当初搭載されていた macOS』。『shift + option + command + R』 で復旧プログラムを起動した。
mac OS ユーティリティが立ち上がってみると、なんと mac OS を再インストールの項目のアイコンが High Sierra に!!
「なんだ。やっぱり、君の初心(←工場出荷時のOS)は High Sierra だったんだね。」
ちょっと安心した。いや、嘘。かなり安心した。
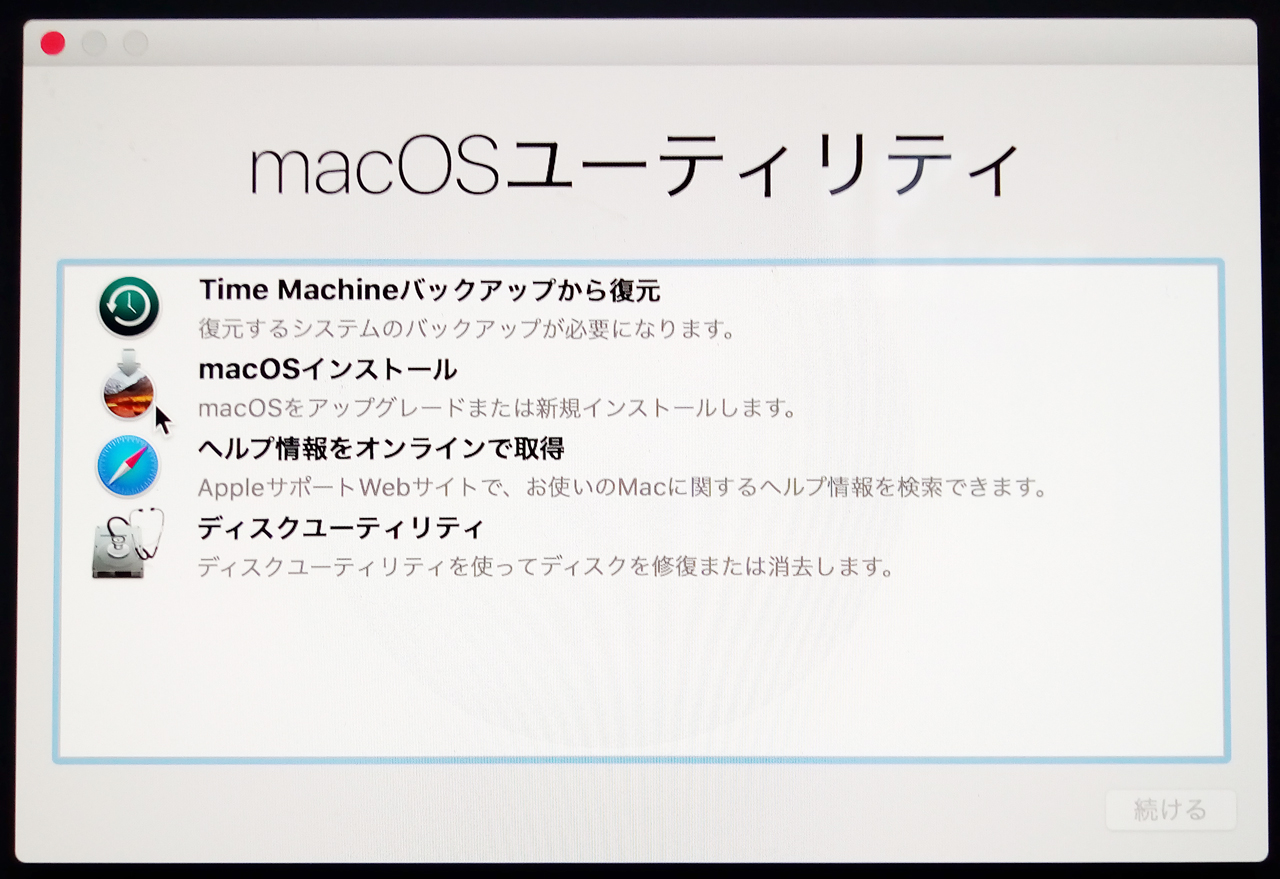
どうせなので、HDD(内蔵メモリ)の中身を空っぺにしよう。と、ディスクユーティリティで Ventura のデータを消した。(フォーマットは MacOS 拡張、ジャーナリング。ちなみに APFS でフォーマットしてしまうと、64ビットになってしまうので、32ビットのアプリを動かしたい方は要注意。)そして、いよいよ『macOSインストール』のボタンをポチっとな。
が、手順を進めていくと『復旧サーバーに接続できませんでした』というメッセージが。
なぬっ!?!?
ひょっとしたら、アクセスが集中してるんだろうか。などと思い、少し時間をおいて、再度挑戦。でも、何度やってもダメだった。
ネットを調べてみると、同じ現象で困っている人がたくさんいるっぽい。そして中には、Apple が High Sierra の配布を終了したらしい。などという情報もちらほら。
ま、まじか…。こりゃぁ、かなりやばい。
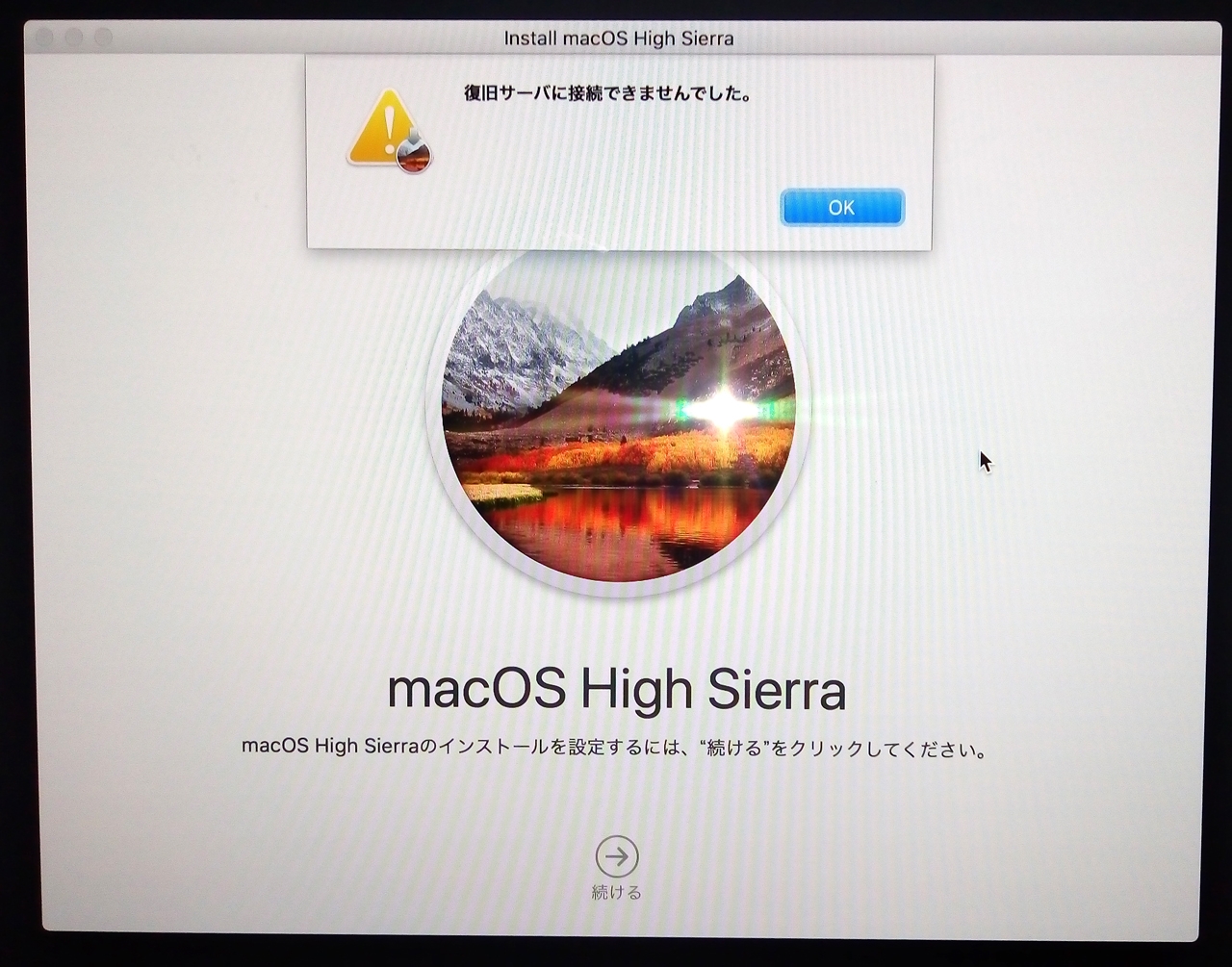
試したこと その3 : 再び App store で High Sierra の入手を試みる
なぜ macOS復旧で High Sierra がインストールできないのかは、結局よくわからなかった。Apple がOSの配布をやめてしまったのかもしれないし、ひょっとしたら、この中古 iMac くんの不具合っていうのも考えられる。
と、いうわけで、試しに 『option + command + R』で iMac を起動して、この iMac くんが手に入れられる最新のOSをインストールしてみることにした。
mac OS ユーティリティが立ち上がってみると、この iMac くんに対応する最新のOSは、Ventura だった。まぁ、わかってたけどな。
結果は → Ventura のインストールは、すんなり、なんの問題もなく終わった。
High Sierra がmacOS復旧からインストールできないのは、このiMacの不具合ではない。ということがわかった。
もうひとつ思ったのは、この iMac の当初のOSが High Sierra なら、AppStore から入手できないのもおかしい。ということ。そこで再び、AppStore から、High Sierra の入手を試してみることにした。
結果は → AppStore に行って、入手ボタンを押すと、今度はすんなりと入手できた。ダウンロードが始まり…終わった。
と思ったら、今度は『この“macOSインストール”アプリケーションは古すぎるため、このバージョンのmacOSでは開けません』という、飲みかけのコーヒーにハエが浮かんでいて、知らずに口にしてしまったときのような、ダメージマックスのメッセージが。
うーむ。どーすんだ。これ…。
試したこと その4 : 起動可能なインストーラを作り、そのメモリで起動する。
この方法は外部のメモリにインストーラをコピーして、そこからOSをインストールするというもの。私の 10年以上続く mac 人生で、一度も試したことがない方法。
結論から言うと。この方法で、ようやく High Sierra をインストールすることができた。(Ventura から High Sierra へのダウングレード)
ただ、この『起動可能なインストーラ作り』というダンジョンは、私のようなど素人がはまりやすいトラップがいくつかあった。なので、ひょっとしたら私のようにトラップにかかって、抜け出せないという方もあるかもしれない。
そういう方たちのために、ダンジョン攻略法をまとめておこうと思う。
詳しいやり方は Apple のサポートページに掲載されているので、基本の流れはそちらをご参照くださいまし。
macOS の起動可能なインストーラを作成する方法
1 : 用意するもの。下ごしらえ。あるかどうかわからないけど、用心してトラップ回避。
用意するもの
USB メモリ。あるいは、そのほか外部のボリューム。私は、USB メモリを買った。容量は64GB。だいたい32GBくらいあれば十分らしい。
それから、インターネットにアクセスできる環境。
下ごしらえ
USB メモリは ディスクユーティリティで『消去』しておく。まぁ、つまりフォーマットということ。フォーマット形式は Mac OS拡張(ジャーナリング)。
名前は『MyVolume』。Apple では “ボリューム名が異なる場合は、コマンド中の MyVolume を実際のボリューム名に置き換えてください。”と言っていて、自分の好みに変更できるらしいけど、ターミナルのコマンドを書き換えるのが面倒くさかったので、そのまま『MyVolume』にした。
この『MyVolume』の文字、念のため、Apple のホームページから『MyVolume』の文字をコピペした。
なぜ、自分で文字を打たずにそんなことをしたのかというと、日本語の入力ソースの半角英字と英語の入力ソースの英字は、アプリケーションによっては、別物だと認識される、ということがあるから。たとえば 私の使っている CS5.5 は、日本語の入力ソースで打った半角英字では、ショートカットがきかない。英語の入力ソースだと、ショートカットがきくようになる。動画編集ソフトの DaVinci Resolve も日本語の入力ソースで入力した半角英字は英字ではなく、日本語だと認識しているようす。
ターミナルが入力ソースの違いを認識するかどうかは不明だけど、念のため、私はコピペをした。
2 : macOS のフルインストーラを AppStore からダウンロードする
さて、この手順2で、このダンジョンの最初にして最大のトラップが出現する。AppStore で High Sierra を入手ボタンをポチッとするところまでは、大丈夫だとは思う。問題はダウンロードしたあとの『この“macOSインストール”アプリケーションは古すぎるため、このバージョンのmacOSでは開けません』というメッセージ。
さて、どうするか。
こたえ:
無視する
つまり、フルインストーラがダウンロードできていればそれでオッケーなんだ。別に開く必要はない。
どこにダウンロードされているのかというと、アプリケーションの中。Finder とかで『アプリケーション』の中を確認すると、ちゃんとHigh Sierra のインストーラのアイコンが増えている。
3 : USB メモリを Mac に接続。
ここは、なんのトラップもなかったと思うな。ふつうに、Mac に USBを差し込めばいいと思う。
4 : ターミナルを起動。そして、コマンド実行。
いよいよ、ターミナルを使って USB にフルインストーラをコピーする作業。ターミナルのアプリはどこにあるかというと、Lunchpad の『その他』の中に入ってる。あるいはFinder で、アプリケーション → ユーティリティ → ターミナル.app と選択する。
High Sierra のインストーラをコピーするコマンドは、以下の通り。私はもちろんターミナルにコピペした。
sudo /Applications/Install\ macOS\ High\ Sierra.app/Contents/Resources/createinstallmedia –volume /Volumes/MyVolume
High Sierra 以外のOSの場合は、違うコマンドがあるので、詳しくは Apple のホームページへ。
ターミナルの所作はかなりクール。これが第二のトラップ。
ターミナルにコマンドをコピペをし、リターンキー(エンターキー)を押すと、コマンドの実行が始まるけど、ここでパスワードが求められる。
このパスワードの入力が、ターミナルを使ったことがない初心者が蹴つまずくトラップだと思うんだな。
パスワードはパソコンを立ち上げる時に入力するパスワード。これは問題ないはず。(パスワードを設定していない方は システム環境設定→ユーザとグループ のパスワード変更で設定できます。)
何が問題かというと、ターミナルくんの所作がかなりクールだっちゅうこと。パスワードを入力する作業は、ふつう、どんなサイトでも、文字を打つたびに伏せ字の「●」が入力されて、カーソルが右へ移動していくと思うけど、このターミナルくんでは、何にも表示されない。カーソルも動かない。なので、文字が入力されたかどうかが、画面上で確認できないんだ。
これ、ターミナルを使ったことのない人は、えぇっ?! ってなると思う。
でも安心してほしい。ターミナルくんの所作はかなりクールなんだ。何も変化がないように見えても、パスワードはちゃんと入力されている。パスワードを入力してリターンキー(エンターキー)を押すと、しゅっと次に進んでくれる。
このあとは、ターミナルが『To continue we need to erase the volume at /Volumes/MyVolume.
If you wish to continue type (Y) then press return:』と聞いてくる。翻訳すると『作業を続けるには、ボリュームを初期化する必要があるんっすけど、よろしいおますか? はい。なら Y ボタンを押して、リターンキーを押しておくんなまし。』
この Y の入力は、きちんとターミナルの画面に表示されるので問題ないと思う。Y を押したら、リターンキーを押して、あとは待つだけ。
せっかちの人がひっかかりやすいトラップ。第三のトラップ。
記憶がおぼろげなので、この第三のトラップがターミナルの作業のいつに出現したのか、思い出せないんだけど、もしかすると、パスワードを入力する前だったかもしれないし、Y のボタンを入力する前だったかもしれない。さっぱり忘れた。
トラップの内容は『長時間の間、ターミナルが全く動かなくなったように見える。』というもの。
ほんとうに、うんともすんとも言わなくなるので、これ、ほんとうに働いてるんだろうか。などと疑ってしまうと思う。でも、まぁつまりこれは、コピーの時間が果てしなく長い。ということなんだな。
私は、これはもうターミナルが固まってしまったんだ。とすっかり勘違いして、ターミナルを終了しようとしたら、ターミナルが『コピーが中断されますぜ。それでも、終了しまっか?』 みたいなことを警告してきた。それで、ターミナルがちゃんと働いているってわかったけど、結局、30分以上かかったな。(USBの書き込み速度にもよると思うけど)
コピーが終わったらUSBの名前が変わる (←成功した証し)
ターミナルでの作業が終わると、ターミナルが『Install media now available at “/Volumes/Install macOS High Sierra”』と教えてくれる。訳すと『インストーラが使えるようになりましたぜ』。
そして、USB の名前が『MyVolume』から『Install macOS High Sierra』に変わる。この名前はコピーしたOSのバージョンの名前になるらしい。
これで、起動可能なインストーラの作成は終わり。
起動可能なインストーラの作成というダンジョンは、初心者にとってはけっこうハードルが高く見えるかもしれない。でも、ぜひトラップの抜け出し方を知って、ダンジョンを攻略してほしいな。と思う。やってみれば、結構あっさりできる。はず。
実際に起動可能なインストーラを使ってみる
起動可能なインストーラを使うには、Mac を起動するときに、そのメモリ(ボリューム)を選択する。選択の仕方は、Mac の電源を一度落とし、起動可能なインストーラのUSBをパソコンに接続してから再び電源を入れ、Mac の起動音がゴーンってなる前に、オプションキーをさっと押す。(あるいはオプションキーを押したまま電源を入れる。)そうすると、起動するボリュームを選ぶことができる。
Apple のホームページを見ると ” MacにApple T2セキュリティチップが搭載されている場合は、起動ディスクを変更するために、追加のセキュリティ機能を設定する必要がある場合があります。” と言っているので、Appleのマシンによっていろいろ違うらしい。詳しくは Apple のホームページへ。
そのほか、mac OSユーティリティからでも、起動ディスクを選択できる。
下の写真は mac OS ユーティリティから起動ディスクを選ぶ画面。起動ディスクを選ぶ前に、ディスクユーティリティでふたたびHDDを空っぺにしたので、USBのインストーラしか選択肢がなかったり。
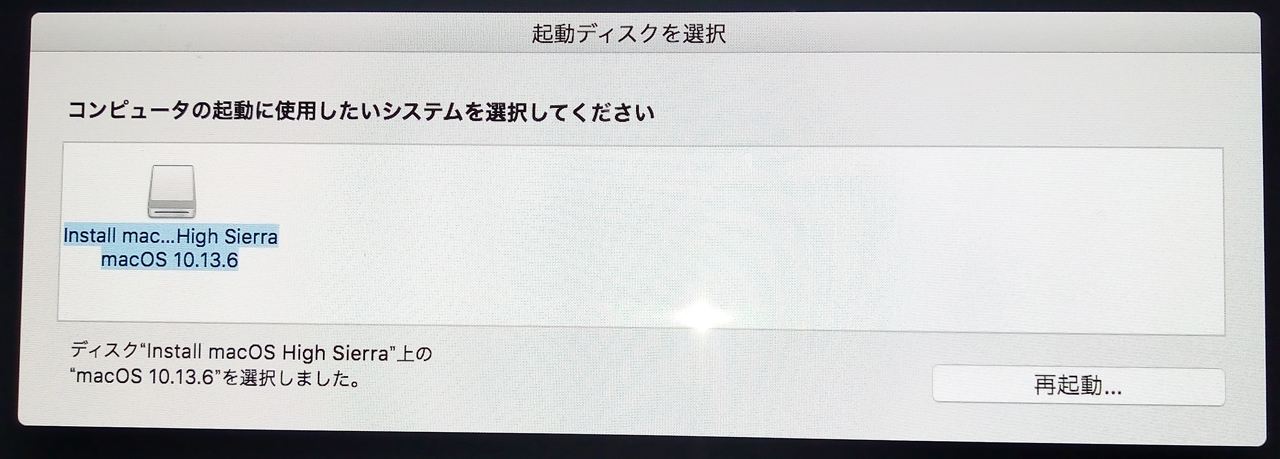
起動可能なインストールから Mac を立ち上げたら、mac OS ユーティリティが開く。そこで macOSインストールを選択する。手順を進めて『ソフトウェアの使用許諾契約に同意する』画面が出てきたら、もう安心。もう少し手順通りに進めて、あとは、インストールされるのを気長に待つのみ。結構時間がかかるし、何度か電源が落ちて再起動したりするけど、ぼけーっと待っていれば大丈夫。そのうちセットアップの画面になる。
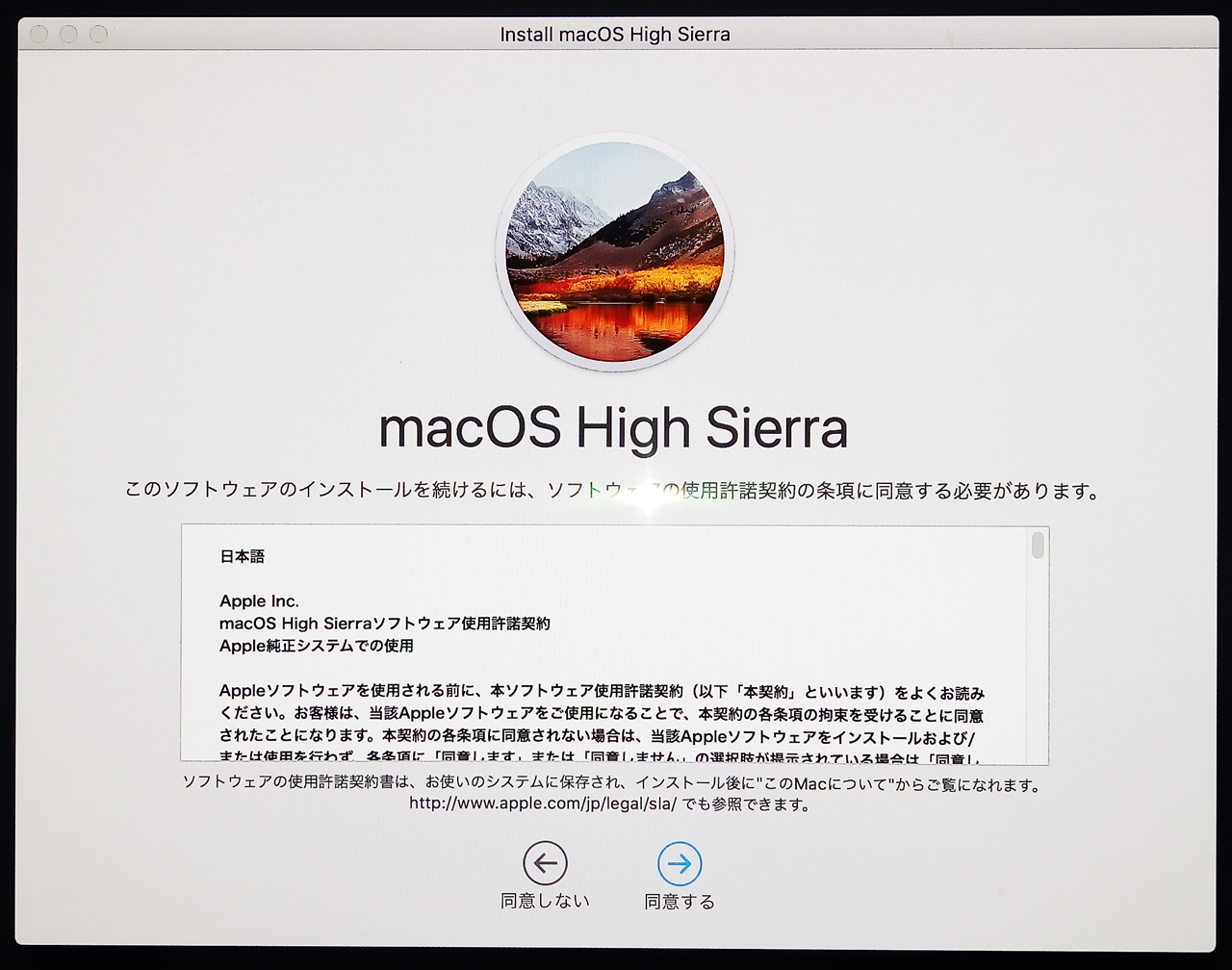
おまけ:壊れた Macbook pro くんのその後。
画面が真っ黒になって、何にも見えなくなってしまった Macbook くん。起動音はするので、なんとなく壊れたのは液晶だけかな。と、試しにテレビをモニターにしてみたら(HDMIケーブルでつないだ)、普通にテレビの画面にパソコンの画面が映った。
なるほど。
「Macbook くん。きみはまだまだ、遊んでくれるっていうことだね。」
テレビのアンテナの位置が作業机からだいぶ遠いので、ずっとは遊べないけど、とりあえず、よかった。よかった。
ときどき、また、一緒に遊ぼう。ってな。
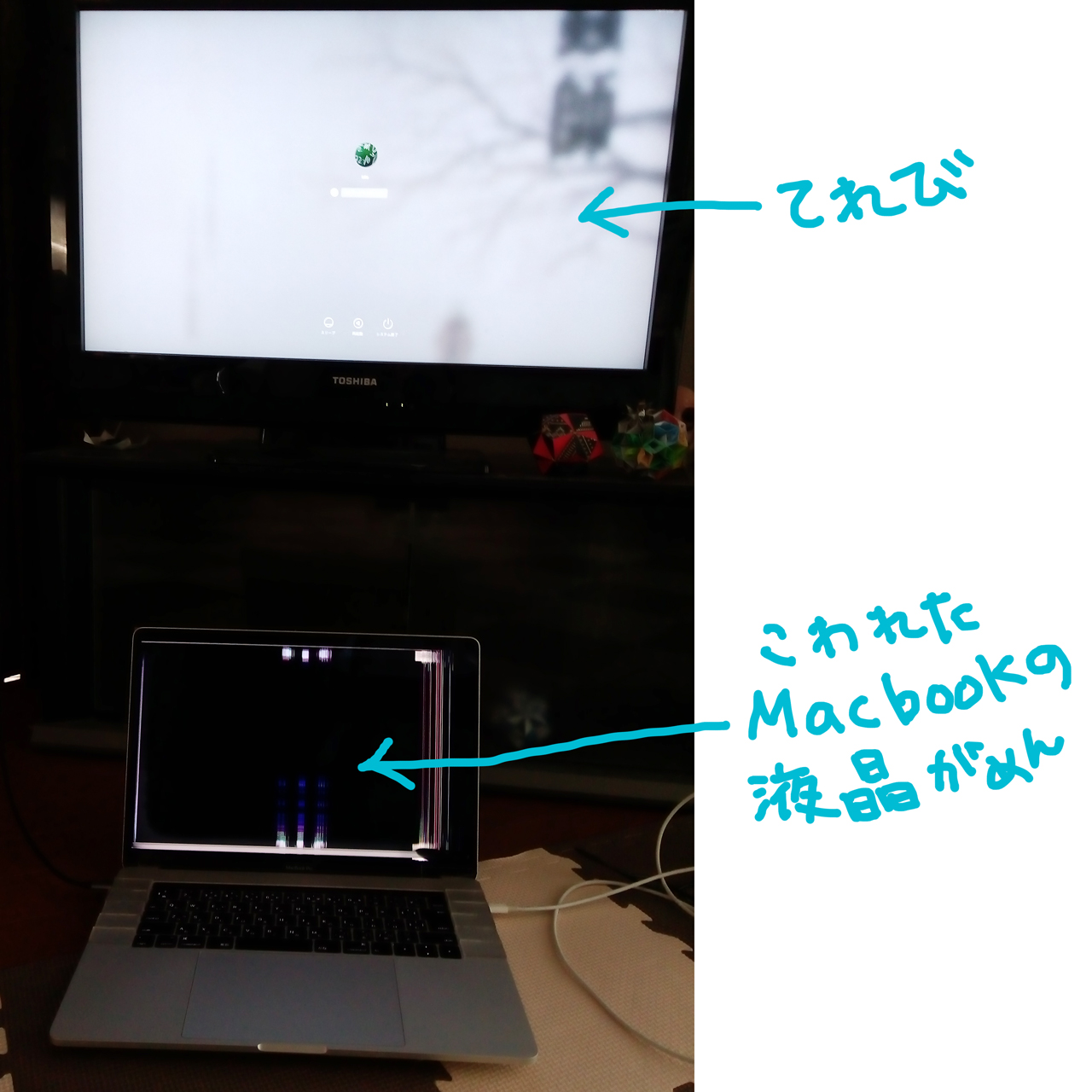


Comments