
動画編集ソフトをインストールしようと思ったら、OSが対応していなかった。っちゅう話。
Youtube デビューをしようじゃないか!
ずっと、動画を作ってみようかな。と思っていた。2016年頃から。
その時にビデオカメラやらメモリやらバッテリーやらを買い込んでいたけど、最近になってようやく使う気になったんだな。
動画を撮り始めたのは今年になってから。
単に、ひとりもくもくと作品を作っているところを映している。(←さっぱり面白みも何にもない動画だけど、本人は面白いと思っている。)
2ヶ月ほど経って、データが結構たまったので、いよいよ編集作業に移った。が、動画編集ソフトをどうするかで、思いっきりつまづいた。
“iMovie” も “Davinch Resolve” も無料で手に入るはずなのに、インストールできないなんてな。
iMovieがインストールできない理由。
“iMovie“とは、Appleから無料で配布されている動画編集アプリ。
動画はど素人だしな。最初は無料ソフトでいいかな。
などと思い、ダウンロードしようとAPP Store で”入手”ボタンをポチッとすると、衝撃的なメッセージが。
“購入処理が完了できませんでした。iMovie は”xxx”にはインストールできません。macOSバージョン10.14.6以降が必要です。”
な、なんですとー!?!?
macOS 10.14.6 を調べてみると “Mojave”。なんじゃそりゃ。聞いたことないな。そもそもOSをバージョンアップさせてないので、今使っている “Sierra(シエラ)” 以降はさっぱりわからない。
Sierraに対応する、以前のバージョンの”iMovie”が手に入らないだろうか。と、調べてみたけど、これも、うーむ。な感じ。
もともとiMovieを持っていた人でないと以前のバージョンは手に入らないっぽい。
Davinch Resolve がインストールできない理由。
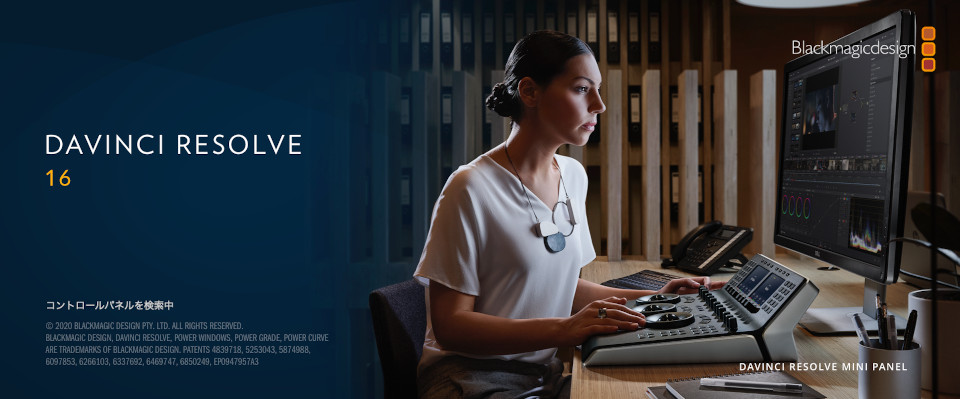
“iMovie”がだめなら、他のソフトを。
と、今度は”Davinch Resolve“をインストールしようと試みた。
Davinch Resolve 16 は、Black Magic Design が配布している動画編集ソフト。有償版と無償版がある。
ホームページに行くと、DaVinci Resolve 16.2.2のアップデートの詳細情報に、
Minimum system requirements for macOS
macOS 10.14.6 Mojave
とあった。(訳 : 最低限必要なOS, macOS 10.14.6 Mojave)
あぁー、ブルータス、お前もか!!!
“Sierra” をアップグレードしない理由
“Mojave” が必要なら、OSをアップグレードすればいいじゃね?
と思うかもしれないけど、残念ながらそれはできないんだな。
理由は、
使っているAdobeのソフト(CS5.5)が動かなくなる可能性があるから。
つまり、写真を加工している「photoshop」とか、折り図を描いている「Illustrator」などというソフトが、新しいOSに対応していない可能性があるんだな。
実は”High Sierra”が登場したとき、何の気無しにOSをアップグレードしたんだけど、Illustrator の挙動がおかしくなってしまって、慌てて元の “Sierra” にダウングレードしたっちゅう苦い経験もあったりする。
Mac君、ねぇきみ、多重人格になっておくれでないかい?
“Sierra” はアップグレードできない。手に入る “iMovie”や”Davinch Resolve”は “Mojave” 以降でないと動かない。
さぁ、どがすっだえ?? (←鳥取弁:さて、どうする?)
こたえ:
Mac君に多重人格になってもらう。
まぁ、とどのつまり、1台の”Mac”にふたつのOS(“Sierra”と最新OS)を入れるっちゅうことだな。
1台のMacにふたつのOSを入れる方法

- 1.パーティションを区切る
- ひとつのでっかいディスクを、パーティションで区切って、あたかもふたつ(以上)のディスクがあるようにする。
Launchpad → その他 → ディスクユーティリティ 「パーティション作成」
■パーティション情報
名前: 自分の好きな名前にする
フォーマット: Mac OS拡張 (ジャーナリング)。にした。
サイズ: 20 GB以上。 - 2.最新のOSを新しく作ったパーティションにインストールする
-
今使っているMacに対応した最新のOSを手に入れるには、「MacOSユーテリティ」を立ち上げて、そこからダウンロードする。
具体的には、
- 電源を入れた直後に “command” と “option” と “R” キーを同時に押す。
すると、地球儀がぐるぐる回って、リカバリーが始まる。 - 1時間くらい待つ。(←Net環境による。うちはADSL回線なのでそのくらいかかった。)
- macOSユーティリティ画面になる。→ macOSを再インストール を選択。
- 新しいOSのインストールになっているか確認。インストール手順に従ってインストールする。この時にインストールするディスクは新しく作ったパーティションを選ぶ。
- ダウンロードとインストールが終わるのを待つ。(今使っている Macbook pro に対応している最新のOSは “Catalina” だった。約8時間かかった。)
- 電源を入れた直後に “command” と “option” と “R” キーを同時に押す。
起動ディスクの切り替え方
新しいOSを入れると、起動ディスクはその新しくインストールしたOSが起動ディスクになるらしい。ようするに、電源ボタンを入れると、起動するのは後から入れたOS。
じゃぁ、以前のOSはどうやって起動するかというと、方法はふたつ。(←ほんとうは、起動ディスクを切り替えるアプリをインストールするとか、ターミナルをいじるとかもっとあるけど、詳しくないので割愛。)
起動ディスクを切り替える方法 その1.
システム環境設定 → 起動ディスク → 左下の鍵の絵をクリックしてパスワードを入力 → 起動ディスクを選択。
起動ディスクを切り替える方法 その2.
パソコンを立ち上げる前、電源を入れた直後に、Oprion(alt)キーを押しっぱなしにする。→起動ディスクの選択画面になる。→カーソルキーの右左のキーで起動ディスクを選択。
めでたし。めでたし。のはずなのだが…。
MacのOSを”Catalina”にアップグレードして、”iMovie” と “Davinch Resolve”をようやっと手に入れましたとさ。
めでたし。めでたし。
のはずなんだけど、なぜに少しも編集動画が仕上らないのか。というと、
ソフトの使い方がちんぷんかんぷんだから。
実際に使おうとしているのは”Dacinch Resolve 16″。
これが、ちょーちょーちょー、手強い。
日本語で書いてあるけど、単語の理解がさっぱりできない。
「ノード」って、何だ?
「モーションエフェクト」って、何だ??
何だ? 何だ? 何だ?の連続でちっとも前に進まない。
「Photoshop」や「Illustrator」ともかなり格闘したけど、”Dacinch Resolve 16″は、それとは比較にならないくらいの、わけの分からなさ。
インストールして1ヶ月経ったけど、まだまだ勉強中。
実際に編集動画が完成するのは、いつの日やら…。

りんご 10kg箱 ふじ 訳あり 青森 10キロ箱 林檎

Apple “Amber” アップル “アンバー” オブジェ インテリア


Comments